JenkinsMasterサーバからJenkinsSlaveサーバにSSH接続してジョブを実行する
以下の本を進めている中でdockercomposeでJenkinsMasterとJenskinsSlaveを立てて、MasterからSlaveにSSH接続するところでつまずいたので、Jenkinに慣れるためにコンテナでなく、EC2サーバを立ててやってみました。
https://www.amazon.co.jp/dp/B07GP1Q3VT/ref=dp-kindle-redirect?_encoding=UTF8&btkr=1
目次
ローカル開発環境
Windows10
Jenkins(Master)環境
CentOS7
Java8
Jenkins(Slave)環境
CentOS7
Java8
前提
今回のゴール
MasterからSlaveに接続してSlave側で簡単なジョブを実行できる
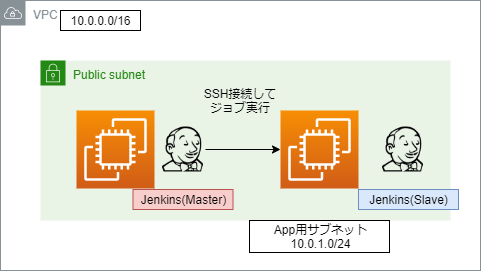
手順
AWSインフラ構築
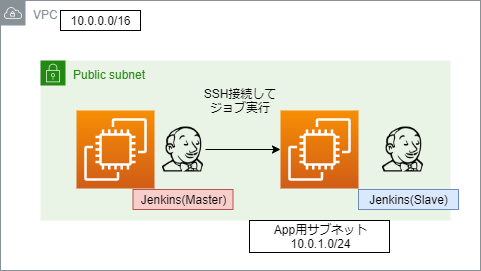
上記環境を構築する
Jenkinsサーバ(Master)の構築
CentOS7のAMIを選択して、CentOS7サーバを構築する

※セキュリティグループは以下のように設定する
| タイプ | プロトコル | ポート範囲 | ソース | 用途 |
|---|---|---|---|---|
| SSH | TCP | 22 | マイIP | ローカルからの接続用 |
| カスタムTCP | TCP | 8080 | マイIP | ブラウザからのアクセス用 |
サーバに接続後、サーバにJenkinsをインストールする
$ sudo yum -y install java-1.8.0-openjdk # 前提環境のインストール $ sudo curl -o /etc/yum.repos.d/jenkins.repo https://pkg.jenkins.io/redhat-stable/jenkins.repo # Jenkins公式yumレポジトリの追加 $ sudo rpm --import https://pkg.jenkins.io/redhat-stable/jenkins.io.key # Jenkinsインストール時に使用する公開鍵を追加 $ sudo yum install jenkins # Jenkinsのインストール $ sudo systemctl enable jenkins # 自動起動設定 $ sudo systemctl start jenkins # Jenkinsの起動 $ sudo systemctl status jenkins # 起動及び自動起動確認
※firewalldが有効になっている場合は、別途8080番へのアクセスを許可する必要があるので注意
※EC2ではセキュリティグループでアクセス制限を行う為、firewalldは標準ではインストールされていない
「http://(公開IP):8080/」に接続して画面に沿って初期設定を進める
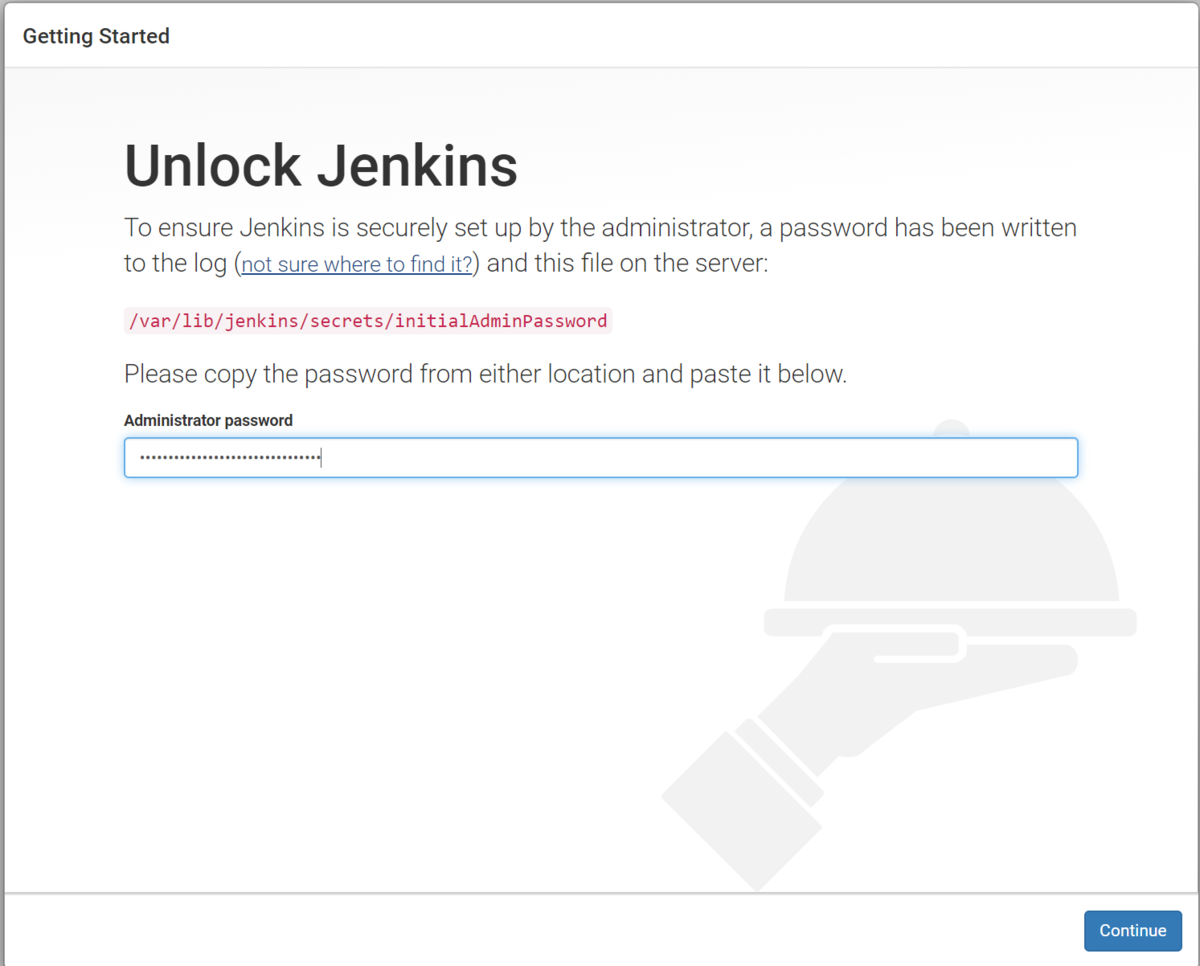
この画面まで進めれば完了
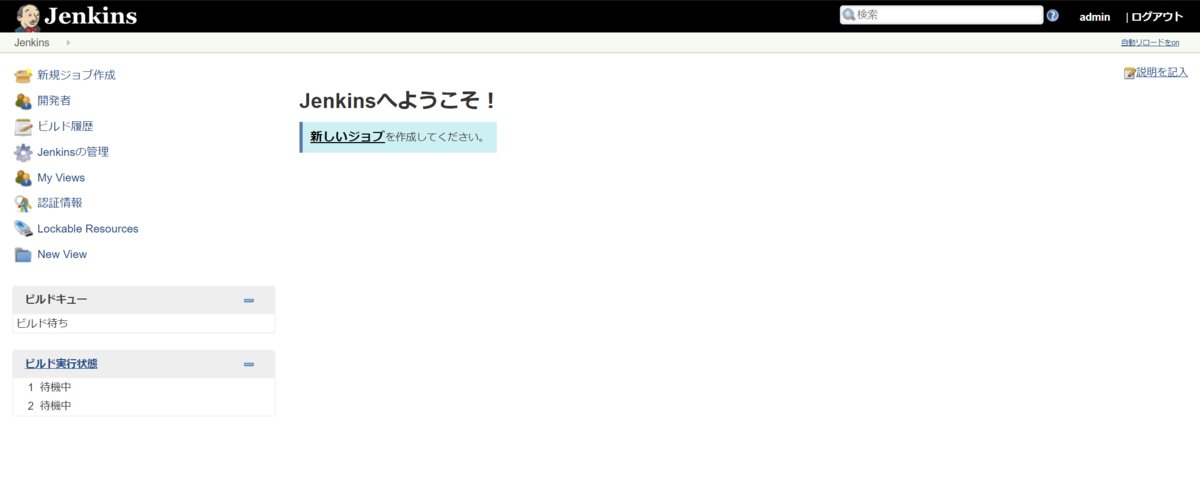
Jenkinsサーバ(Slave)の構築
Master側と同様にCentOS7のAMIを選択して、CentOS7サーバを構築する
 ※セキュリティグループは以下のように設定する
※セキュリティグループは以下のように設定する
| タイプ | プロトコル | ポート範囲 | ソース | 用途 |
|---|---|---|---|---|
| SSH | TCP | 22 | マイIP | ローカルからの接続用 |
| SSH | TCP | 22 | (Master側のセキュリティグループ) | Master側からの接続用 |
サーバ起動後、SSH接続して、Java環境のインストール
※Masterとの連携のためにSlave側でSlave.jarを実行させる必要がある為。
$ sudo yum -y install java-1.8.0-openjdk # 前提環境のインストール $ sudo adduser jenkins # SSH接続、ジョブ実行用のユーザー作成 $ sudo passwd jenkins # パスワードを設定 New password:(適当に入力) Retype new password:(適当に入力) $ su jenkins # jenkinsユーザーに切り替え $ mkdir /home/jenkins/jenkins_slave # SlaveのJenkinsワークスペースを作成
SSH接続のための公開鍵・秘密鍵を作成
Jenkinsユーザーのまま以下を実行
$ mkdir ~/.ssh $ cd ~/.ssh $ ssh-keygen -t rsa # 公開鍵・秘密鍵を作成 Enter file in which to save the key (/home/jenkins/.ssh/id_rsa):(そのままEnter) Enter passphrase (empty for no passphrase):(適用に入力) Enter same passphrase again:(適用に入力) $ cat id_rsa.pub > ~/.ssh/authorized_keys # 公開鍵の配置 $ chmod 700 ~/.ssh # ディレクトリの権限変更 $ chmod 600 ~/.ssh/authorized_keys # ファイルの権限変更 $ cat id_rsa # 秘密鍵をクリップボードに保存
Master側でのSlave側をノードとして設定する
「http://(公開IP):8080/」に接続して[Jenkinsの管理]→[ノードの管理]を選択して


左側のノードの作成を押下
 ノード名を入力して
ノード名を入力して
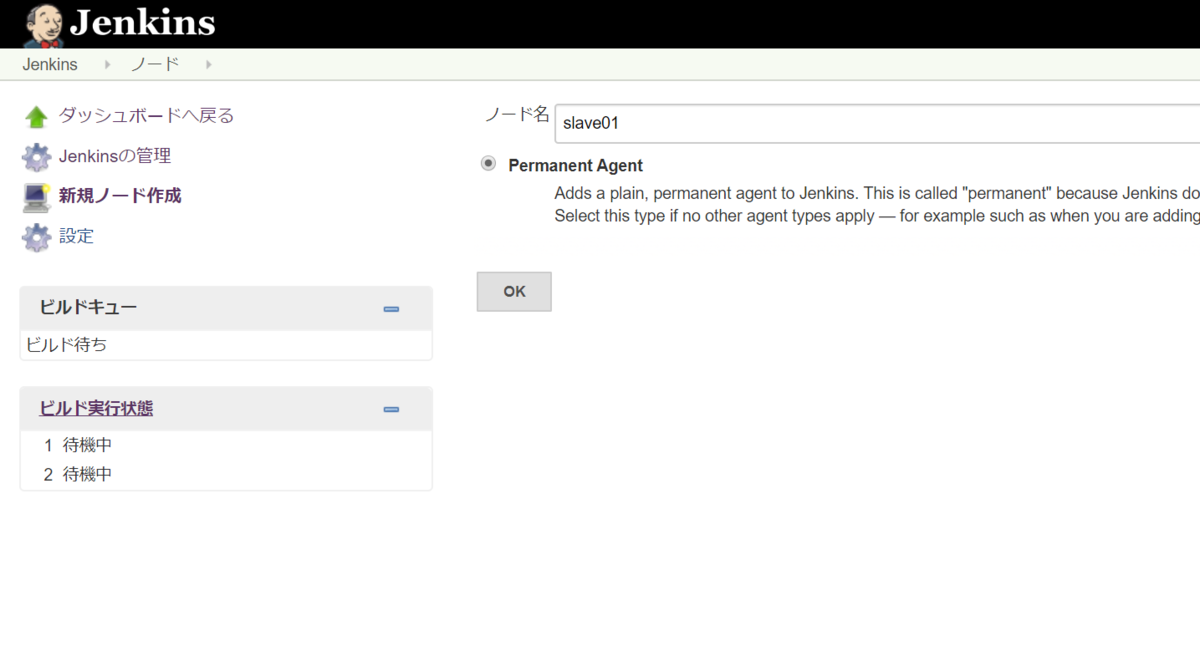
以下のように入力する
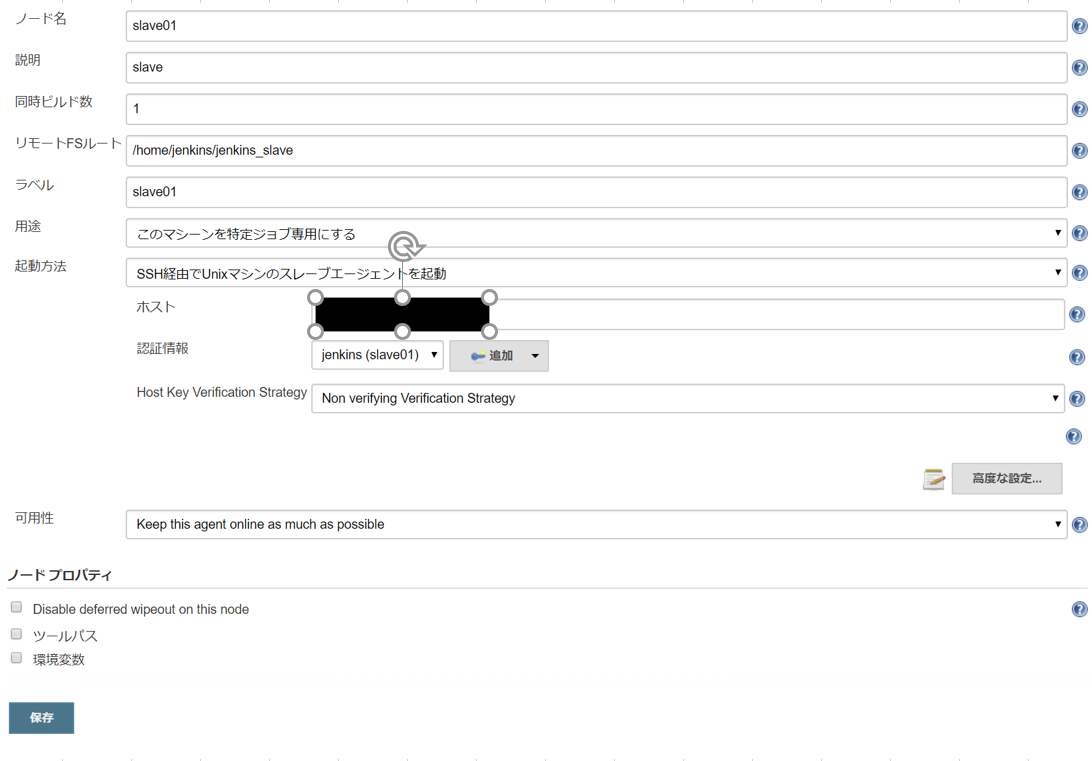
追加ボタンを押下後、以下を入力する。
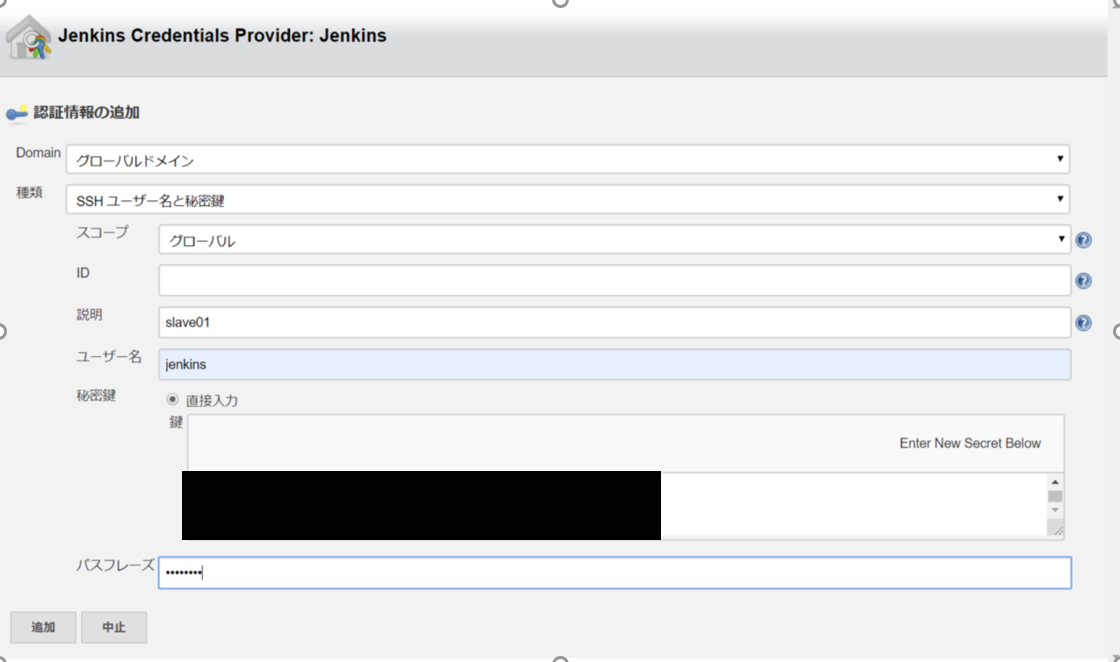
ログ確認
上手くいくとこんな感じになる
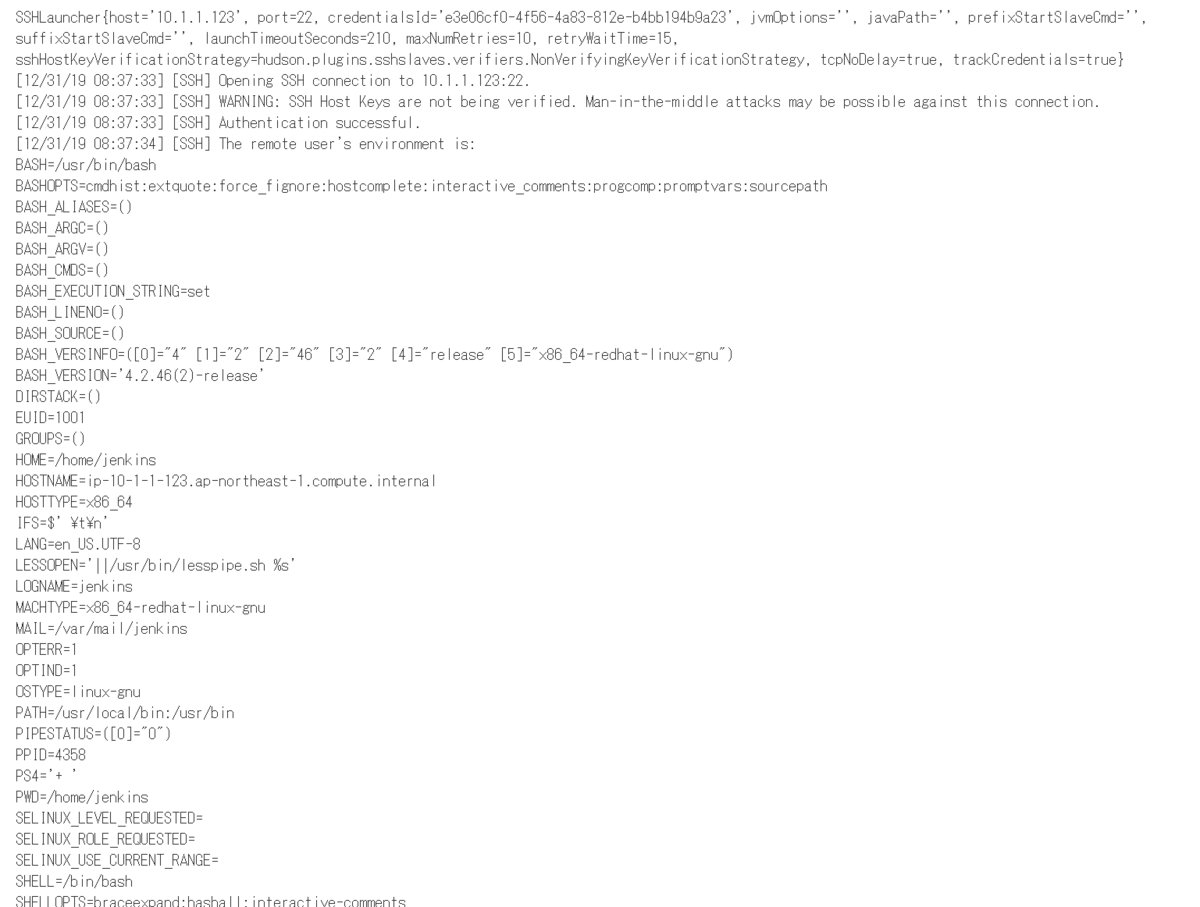
ジョブ実行
Jenkinsホーム画面より[新規ジョブ作成]、[フリースタイル・プロジェクトのビルド]を選択
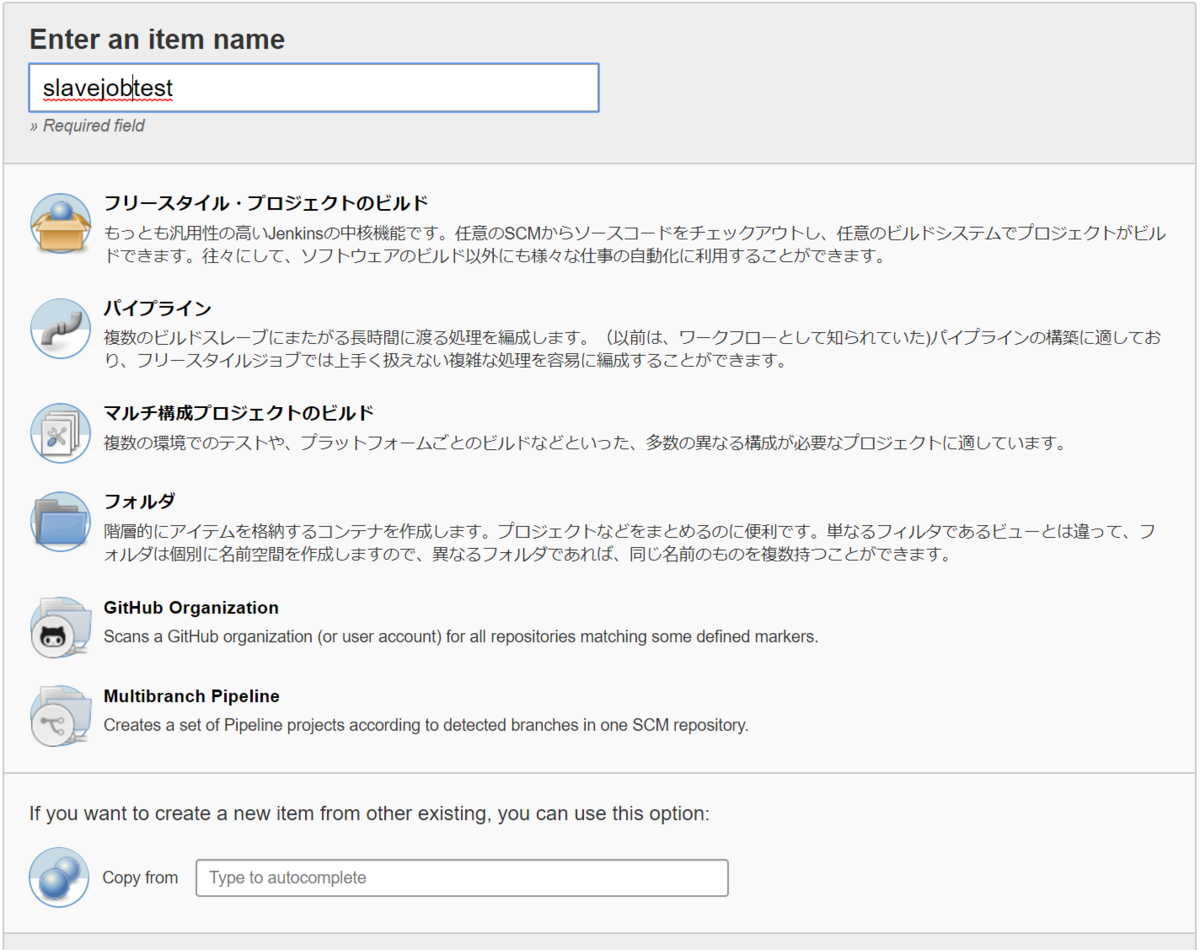
[General]→[実行するノードを制限]にチェックし、
ジョブを実行するSlaveノードのラベルを入力
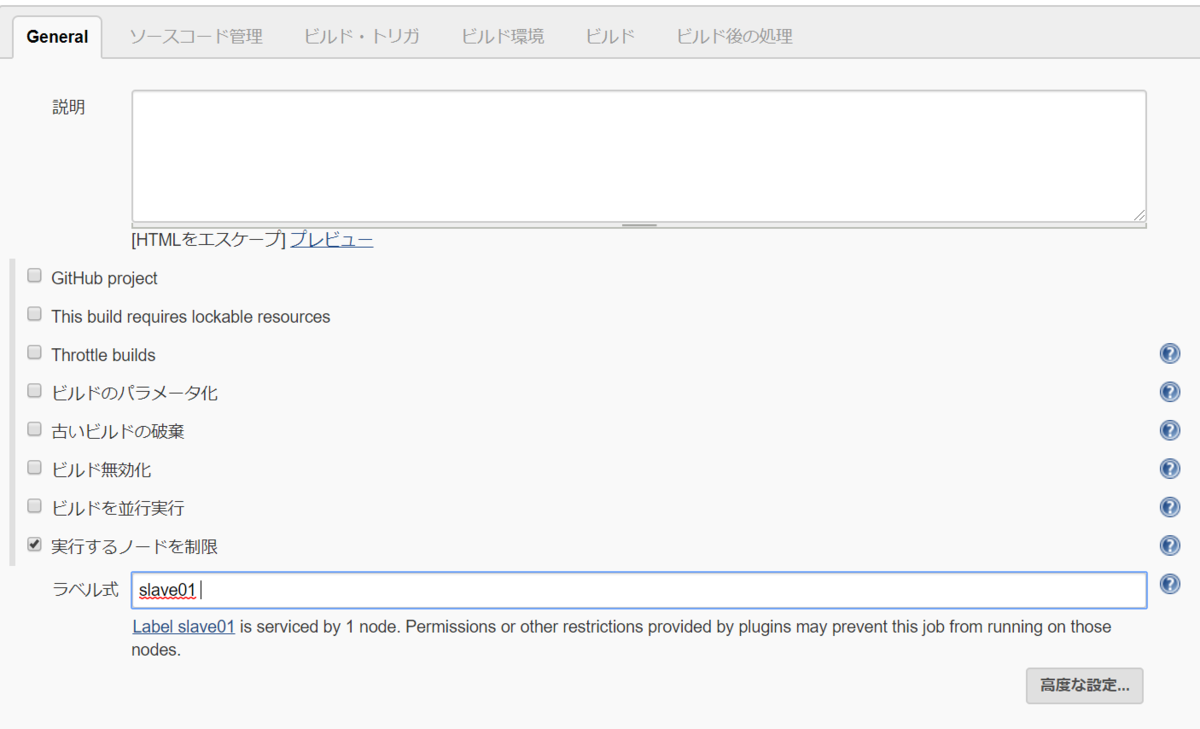
[ビルド]→[ビルドの手順]→[ビルド手順の追加]より シェルスクリプトに適当なシェルスクリプトを入力する
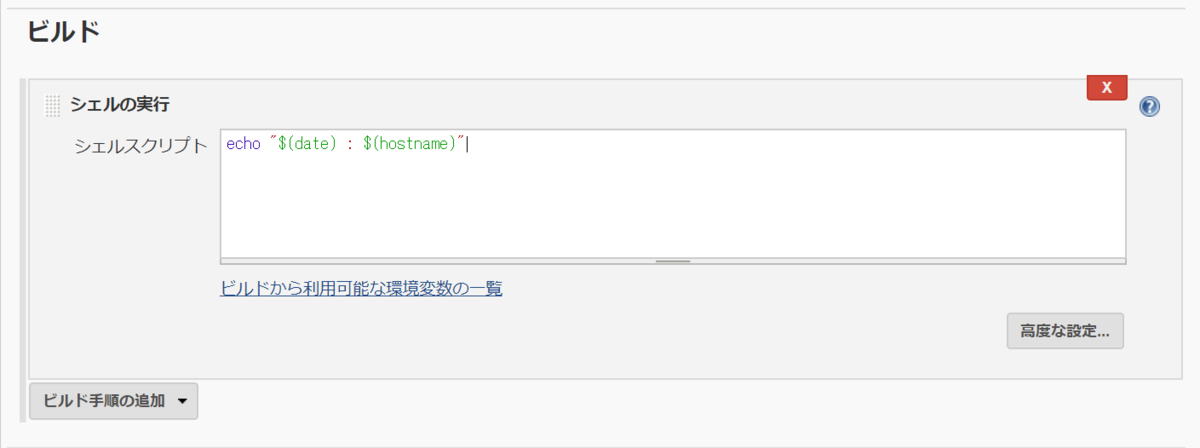
ジョブ作成後、[ビルド実行]よりジョブを手動で実行すると コンソール出力画面でSlave側でのジョブ実行が確認できる
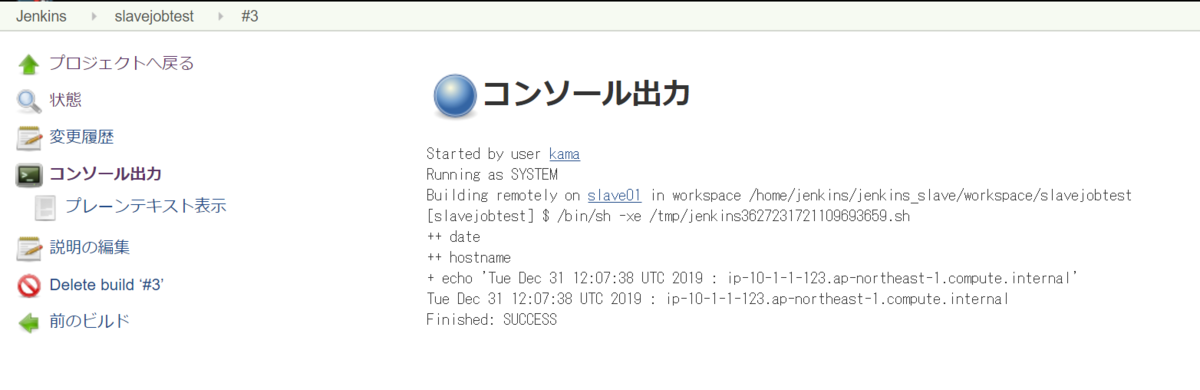
参考
How to Connect to Remote SSH Agents? – CloudBees Support
How to Setup Jenkins Slaves Using Password and Keys
雑感
日本語のページを参照して進めたら、思いのほか情報が古くてはまった。今後は英語サイトを参考に進めたい。
AWS(EC2)上にSpringBootアプリをデプロイする
Herokuといった選択肢もあるけど、せっかくならAWS上に作ったWeb アプリ(ここではSpringBootアプリ)をデプロイしたいよね。ということで、AWSを触ったことのない人でもAWS環境を構築して、デプロイできるように手順を書いてみました。 用語とか、設定値の説明はほとんど書いていないです。とりあえず手を動かしながら、覚えたい人向け。
目次
開発環境
Window10
Java1.8
Maven
Spring Boot 2.0.4
前提
<dependency> <groupId>mysql</groupId> <artifactId>mysql-connector-java</artifactId> <scope>runtime</scope> </dependency>
今回のゴール
以下AWS環境にSpring Bootアプリをデプロイする
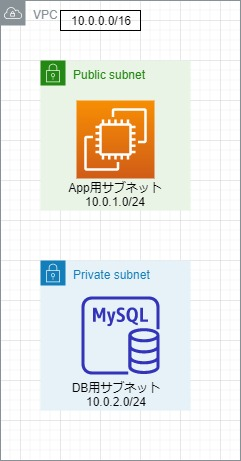
手順
AWSインフラ構築
ざっくりとした用語説明
| 項目 | 説明 |
|---|---|
| EC2 | 仮想サーバー |
| RDS | DBサーバ |
| VPC | EC2やRDSを立てるための大枠のアドレス空間 |
| サブネット | VPCをさらに分割したアドレス空間 |
| ルートテーブル | 各サブネットのパケットの宛先を見て行先を決めるテーブル |
| パブリックサブネット | 0.0.0.0/0 (デフォルトゲートウェイへの通信) がインターネットゲートウェイに流れるような設定 |
| プライベートサブネット | 上記以外のサブネット |
| インターネットゲートウェイ | VPC、インターネット間の通信を実現するためのもの |
| Elastic IP | 静的な公開IPアドレス |
VPC、サブネットの作成
左上の[サービス]-[VPC]を選択後、[VPCの作成]より以下項目を入力して [作成]ボタンを押下
| 項目 | 設定値 |
|---|---|
| 名前タグ | testapp_vpc(適当に設定) |
| IPv4 CIDR ブロック | 10.0.0.0/16 |
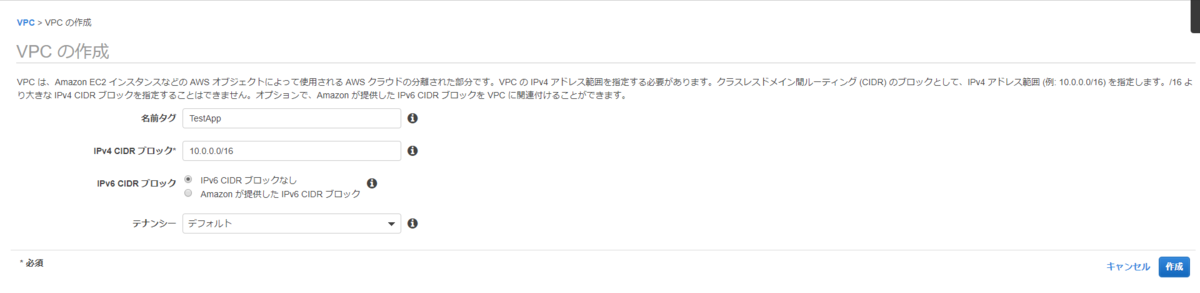
VPC作成後、左上ペインより、 [サブネット]-[サブネットの作成]より以下項目を入力して[作成]ボタンを押下
| 項目 | 設定値 |
|---|---|
| 名前タグ | testapp_public_subnet(適当に設定) |
| VPC | testapp_vpc(先ほど作成したものを選択) |
| IPv4 CIDR ブロック | 10.0.0.0/16 |
| アベイラビリティゾーン | ap-northeast-1a |
| IPv4 CIDR ブロック | 10.0.1.0/24 |
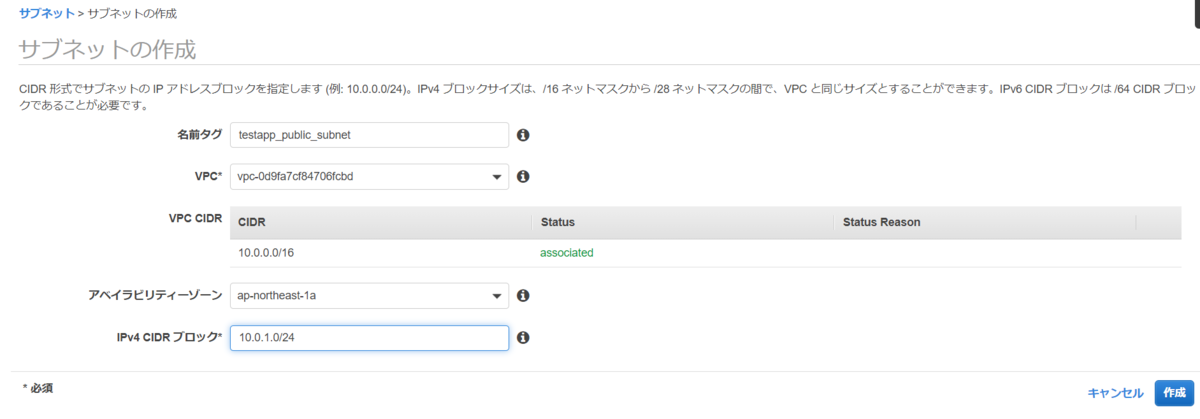
同じようにして以下プライベートサブネットも作成
| 項目 | 設定値 |
|---|---|
| 名前タグ | testapp_private_subnet(適当に設定) |
| VPC | testapp_vpc(先ほど作成したものを選択) |
| IPv4 CIDR ブロック | 10.0.0.0/16 |
| アベイラビリティゾーン | ap-northeast-1a |
| IPv4 CIDR ブロック | 10.0.2.0/24 |

インターネットゲートウェイ作成及びVPCとの関連付け
左ペインより[インターネットゲートウェイ]-[インターネットゲートウェイの作成]より 以下項目を入力して[作成]ボタンを押下

| 項目 | 設定値 |
|---|---|
| 名前タグ | testapp_igw(適当に設定) |
作成後、作成したインターネットゲートウェイを選択し、[アクション]-[VPCにアタッチ]より作成したVPCを選び、アタッチボタンを押下
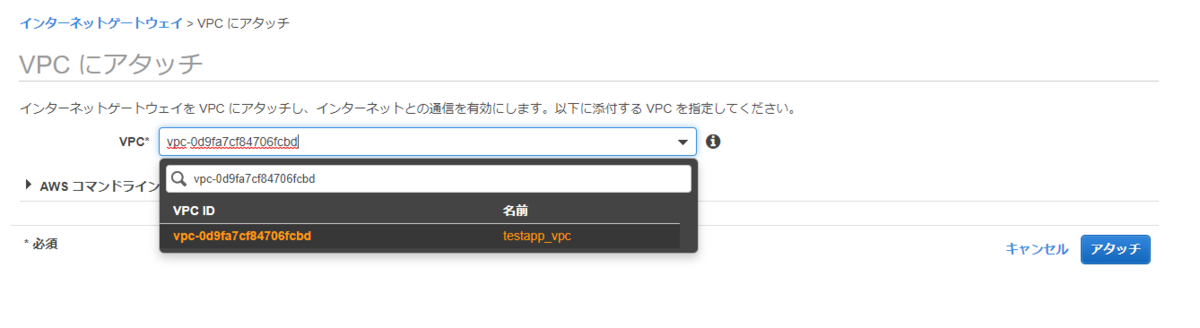
ルートテーブルの作成及びサブネットとの関連付け
左ペインより[ルートテーブル]-[ルートテーブルの作成]より 以下項目を入力して[作成]ボタンを押下
| 項目 | 設定値 |
|---|---|
| 名前タグ | testapp_igw(適当に設定) |
| VPC | testapp_vpc(先ほど作成したものを選択) |
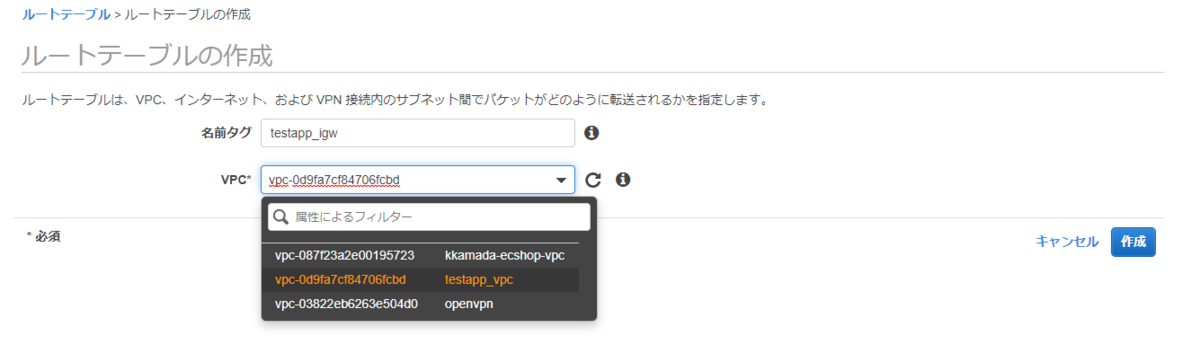
作成後、作成済みのルートテーブルを選択し、下のルートタブから [ルートの編集]を押下し、以下のルートを追加
| 送信先 | ターゲット |
|---|---|
| 0.0.0.0/0 | testapp_igw(先ほど作成したインターネットゲートウェイを選択) |
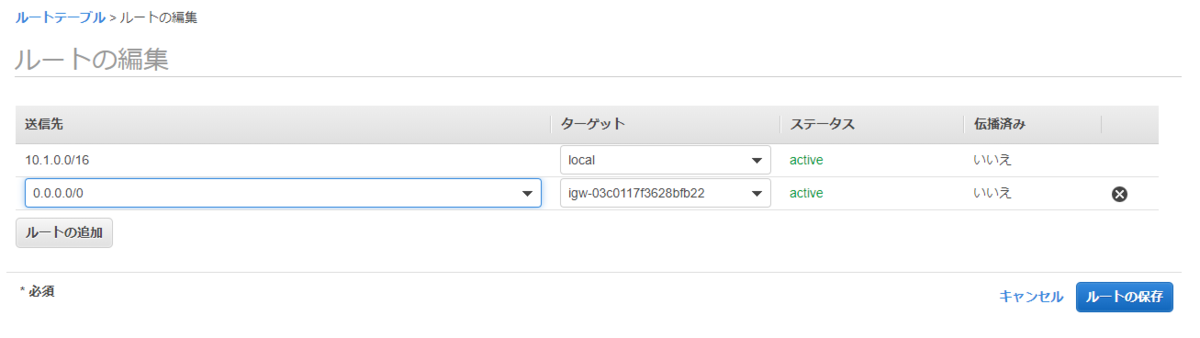
ルート追加後、作成済みのルートテーブルを選択し、[アクション]-[サブネット関連付けの編集]より
作成した公開サブネット(testapp_public_subnet)を選択し、保存ボタンを押下
EC2の作成
左上の[サービス]-[EC2]を選択後、左ペインより[インスタンス]-[インスタンスの作成]より以下項目を入力して[作成]ボタンを押下
| 項目 | 設定値 |
|---|---|
| AMI | Amazon Linux2 |
| インスタンスタイプ | t2.micro |
| ネットワーク | testapp_vpc(作成したVPCを選択) |
| サブネット | testapp_public subnet |
ステップ6:セキュリティグループの設定において以下でセキュリティグループを新規作成する
| タイプ | プロトコル | ポート範囲 | ソース | 用途 |
|---|---|---|---|---|
| SSH | TCP | 22 | マイIP | サーバ接続用 |
| カスタムTCP | TCP | (SpringBootの接続ポート) | 0.0.0.0/0 | ブラウザからのアクセス用 |
ElasticIPの作成及び関連付け
左ペインより[ElasticIP]-[ElasticIPアドレスの割り当て]より [割り当て]ボタンを押下して、ElasticIPを取得する。
取得後、取得したElasticIPを選択し、[アクション]-[ElasticIPアドレスの割り当て] より作成したEC2インスタンスを選択後、[関連付ける]ボタンを押下
RDSのセキュリティグループの作成
左ペインより[セキュリティグループ]-[セキュリティグループの作成]より 以下項目を入力して、[作成]ボタンを押下。
| 項目 | 設定値 |
|---|---|
| セキュリティグループ名 | testapp_rdssg |
| 説明 | testapp_rdssg |
| VPC | testapp_vpc(作成したVPC) |
| タイプ | プロトコル | ポート範囲 | ソース | 用途 |
|---|---|---|---|---|
| MySQL/Aurora | 3306 | (EC2のプライベートIP) | DB接続用 |
RDSの作成
左上の[サービス]-[RDS]を選択後、[VPCの作成]より以下項目を入力して [作成]ボタンを押下
| 項目 | 設定値 |
|---|---|
| パラメータグループファミリー | MySQL5.7 |
| グループ名 | testapp-prgr(適当に設定) |
| 説明 | testapp-prgr(適当に設定) |
 作成後、[パラメータグループアクション]-[編集]より以下パラメータを変更(日本語の文字化けを防ぐため)
作成後、[パラメータグループアクション]-[編集]より以下パラメータを変更(日本語の文字化けを防ぐため)
| パラメータ | 説明 | 設定値 |
|---|---|---|
| character_set_client | クライアントの送信する文字コード | utf-8 |
| character_set_connection | 文字コードの情報がない時の文字コード | utf-8 |
| character_set_datebase | 参照しているデータベースの文字コード | utf-8 |
| character_set_results | クライアントへ送信する文字コード | utf-8 |
| character_set_server | 既定の文字コード | utf-8 |
以下構成でRDSを作成する
| 項目 | 設定値 |
|---|---|
| DBエンジン | MySQL |
| バージョン | 5.7.22 |
| テンプレート | 無料利用枠 |
| DB インスタンス識別子 | testapp-rds(適当に設定) |
| マスターユーザー名 | *******(適当に設定) |
| マスターパスワード | *******(適当に設定) |
| インスタンスタイプ | t2.micro |
| VPC | testapp_vpc |
| 最初のデータベース名 | *******(適当に設定) |
| セキュリティグループ | testapp_rdssg |
| パラメータグループ | testapp_prgr |
EC2に接続後、各種インストール
Powershellを開き、EC2にSSH接続する
> ssh -i "(キーペアのパス)" ec2-user@(公開IP) # EC2にSSH接続 $ sudo yum update # yumリポジトリアップデート $ yum install java-1.8.0-openjdk.x86_64 # SpringBootを動かすためのJavaをインストール $ yum install mysql # MySQLクライアントをインストール
RDSのエンドポイントを確認後、RDSに接続確認
> mysql -h (RDSのエンドポイント ) -P 3306 -u (マスターユーザ名) -p > 先ほど設定したマスターパスワード入力
環境変数を設定して、SpringBootアプリの接続情報を上書きする
※ 公式リファレンスを見るとapplication.propertiesよりも環境変数のほうが読み込み優先度が高いことがわかる
Spring Boot Reference Documentation
$ vim ~/.bach_profile # 環境変数の設定 export SPRING_DATASOURCE_URL=jdbc:mysql://(RDSのエンドポイント):3306/(作成したDB名) export SPRING_DATASOURCE_USERNAME=(設定したマスターユーザー) export SPRING_DATASOURCE_PASSWORD=(設定したマスターユーザーのパスワード) export SPRING_DATASOURCE_DRIVER_CLASS_NAME=com.mysql.jdbc.Driver $ source ~/.bash_profile # 反映
接続確認後、切断
ローカル環境でSpringBootアプリをMavenビルド
> cd (SpringBootアプリのパス) > mvnw package
EC2上にデプロイ
EC2にsftp接続後、デプロイ
> cd (ビルド後のjarファイルのあるフォルダパス) > sftp -i "(キーペアのパス)" ec2-user@(公開IP) sftp > put (jarファイル)
EC2に接続後、アプリ起動
> ssh -i "(キーペアのパス)" ec2-user@(公開IP) # EC2にSSH接続 $ java -jar ~/(jarファイル)
ブラウザからアクセス
http://(公開IPアドレス):(SpringBootの起動ポート番号)/にアクセスして DB接続できているかを確認する
参考
AWS EC2上で Spring Bootアプリ起動 - 闘うITエンジニアの覚え書き
Spring Boot Reference Documentation
Spring-Bootの設定プロパティと環境変数 - Qiita
雑感
AWSコンソール上でやるのはやっぱりしんどいし、手順も面倒くさい。あと、Paasの方が楽やん。
JenkinsとGithubの連携(SpringBoot)
目次
開発環境
Java1.8
Maven
Spring Boot 2.1.4
Jenkins環境
CentOS 7
今回のゴール
GithubへのpushをトリガーにしてJenkins上でSpringBootアプリの自動ビルド、自動デプロイを走らせる
手順
Spring bootプロジェクト作成
Eciipse上でプロジェクトを作成する。
<?xml version="1.0" encoding="UTF-8"?> <project xmlns="http://maven.apache.org/POM/4.0.0" xmlns:xsi="http://www.w3.org/2001/XMLSchema-instance" xsi:schemaLocation="http://maven.apache.org/POM/4.0.0 https://maven.apache.org/xsd/maven-4.0.0.xsd"> <modelVersion>4.0.0</modelVersion> <parent> <groupId>org.springframework.boot</groupId> <artifactId>spring-boot-starter-parent</artifactId> <version>2.1.4.RELEASE</version> <relativePath/> <!-- lookup parent from repository --> </parent> <groupId>com.example</groupId> <artifactId>TestApp</artifactId> <version>0.0.1-SNAPSHOT</version> <name>TestApp</name> <description>Demo project for Spring Boot</description> <properties> <java.version>8</java.version> </properties> <dependencies> <dependency> <groupId>org.springframework.boot</groupId> <artifactId>spring-boot-starter-thymeleaf</artifactId> </dependency> <dependency> <groupId>org.springframework.boot</groupId> <artifactId>spring-boot-starter-web</artifactId> </dependency> <dependency> <groupId>org.springframework.boot</groupId> <artifactId>spring-boot-starter-web-services</artifactId> </dependency> <dependency> <groupId>org.springframework.boot</groupId> <artifactId>spring-boot-starter-test</artifactId> <scope>test</scope> </dependency> </dependencies> <build> <plugins> <plugin> <groupId>org.springframework.boot</groupId> <artifactId>spring-boot-maven-plugin</artifactId> </plugin> </plugins> </build> </project>
簡単なHello Worldアプリを作成する
package com.example.demo.tryJenkinsTest; import org.springframework.stereotype.Controller; import org.springframework.web.bind.annotation.GetMapping; @Controller public class HelloController { @GetMapping("/hello") public String getHello() { return "hello"; } }
<!DOCTYPE html> <html xmlns:th="http://www.thymeleaf.org"> <head> <meta charset="UTF-8"> <title>Hello World</title> </head> <body> <h1>Hello World</h1> </body> </html>
SpringBootとJenkinsのポートが競合するのでapplication.propertiesファイルでSpringBootのポートを8080番以外に設定する
server.port=8082
結果

Jenkinsサーバ構築
AWSコンソール上でCentOSのAMIからCentOSサーバを構築する

サーバに接続後、サーバにJenkinsをインストールする
$ sudo yum -y install java-1.8.0-openjdk # 前提環境のインストール $ sudo curl -o /etc/yum.repos.d/jenkins.repo https://pkg.jenkins.io/redhat-stable/jenkins.repo # Jenkins公式yumレポジトリの追加 $ sudo rpm --import https://pkg.jenkins.io/redhat-stable/jenkins.io.key # Jenkinsインストール時に使用する公開鍵を追加 $ sudo yum install jenkins # Jenkinsのインストール $ sudo systemctl enable jenkins # 自動起動設定 $ sudo systemctl start jenkins # Jenkinsの起動 $ sudo systemctl status jenkins # 起動及び自動起動確認
※firewalldが有効になっている場合は、別途8080番へのアクセスを許可する必要があるので注意
※EC2ではセキュリティグループでアクセス制限を行う為、firewalldは標準ではインストールされていない
「http://(公開IP):8080/」に接続して画面に沿って初期設定を進める
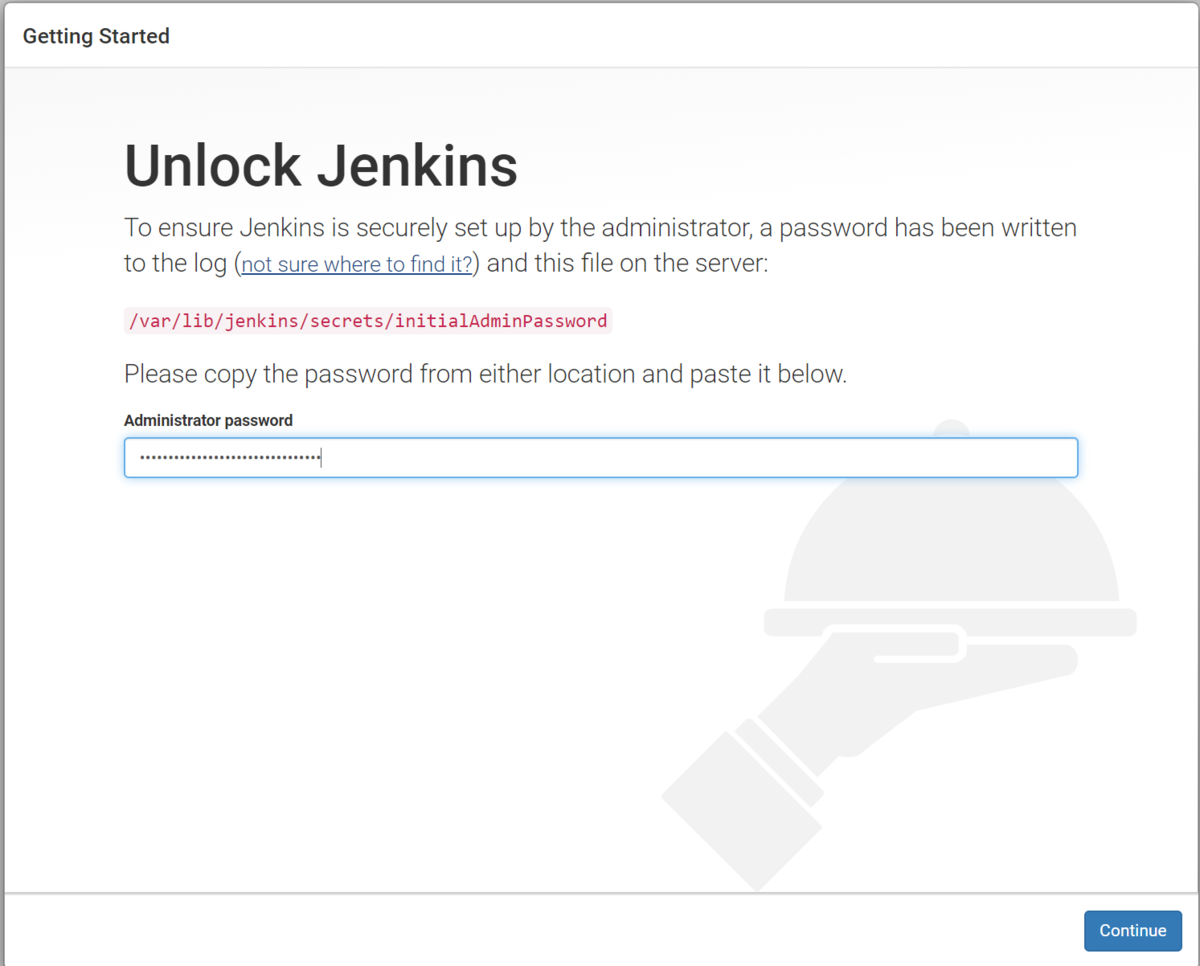
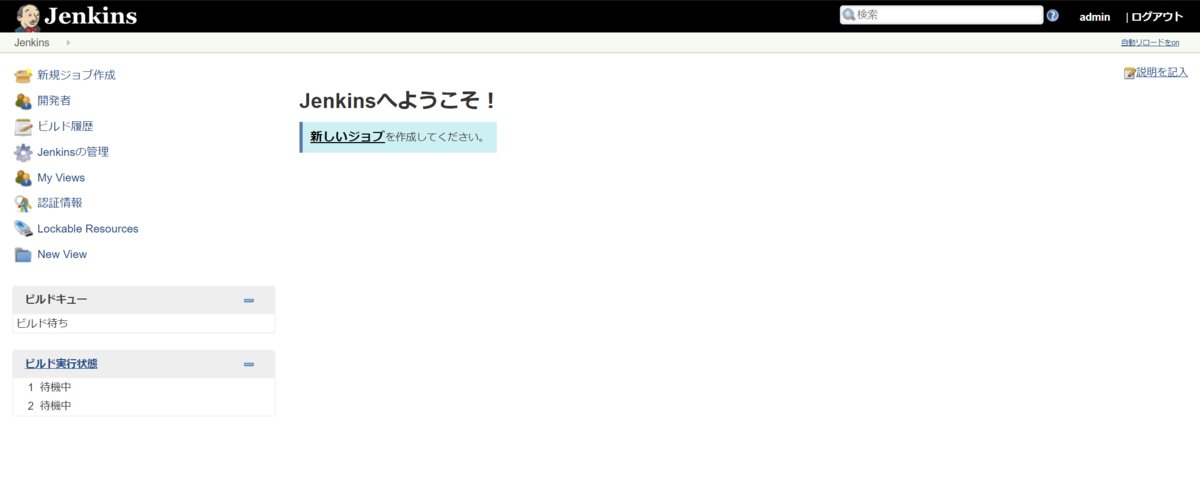
Github上で新規リポジトリ作成後,先ほど作成したHello WorldアプリをGithubにpush
> cd (Hello Worldアプリのworkspaceパス) > git init > git add . > git commit -m "first commit" > git remote add origin (gitリポジトリのHTTPパス) > git fetch > git merge --allow-unrelated-histories origin/master > git push -u origin master
Webhookの設定(Jenkins側)
左側の「新規ジョブ作成」からジョブ名入力後、「フリースタイル・プロジェクトのビルド」を選択
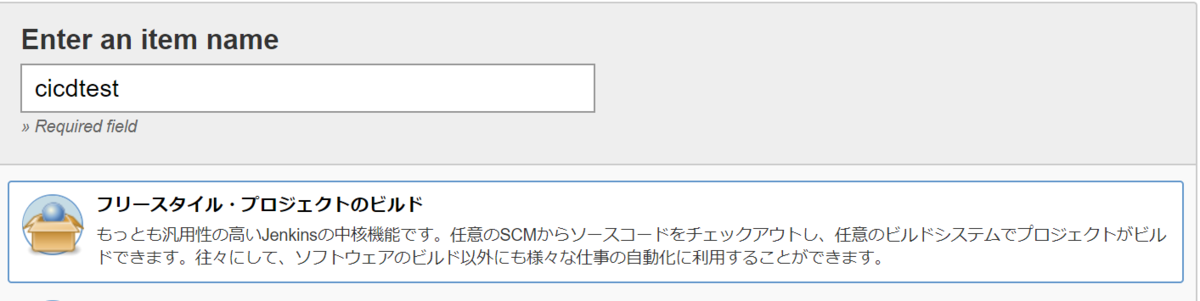
ビルドトリガの「リモートからビルド」で認証トークン名を設定し、ジョブを作成
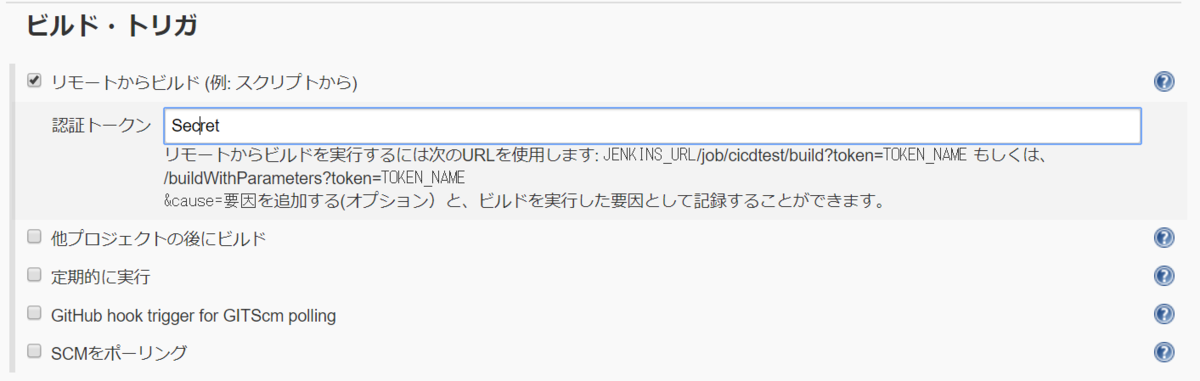
認証トークン名は後で利用するため、メモ帳等にメモしておく
作成後、Webhook時に使用するRESTAPIの認証情報を取得する為、「Jenkinsの管理]→「ユーザーの管理」よりログインユーザ名の歯車マークを選択

設定画面の「APIトークン」より「Add new Token」を押下後、
「Generate」で認証トークンを生成

生成時に表示される認証トークンは後で利用するため、メモ帳等にメモしておく
Webhookの設定(Github側)
対象のリポジトリの「Settings」→「Add webhook」より
webhookの作成画面を開く
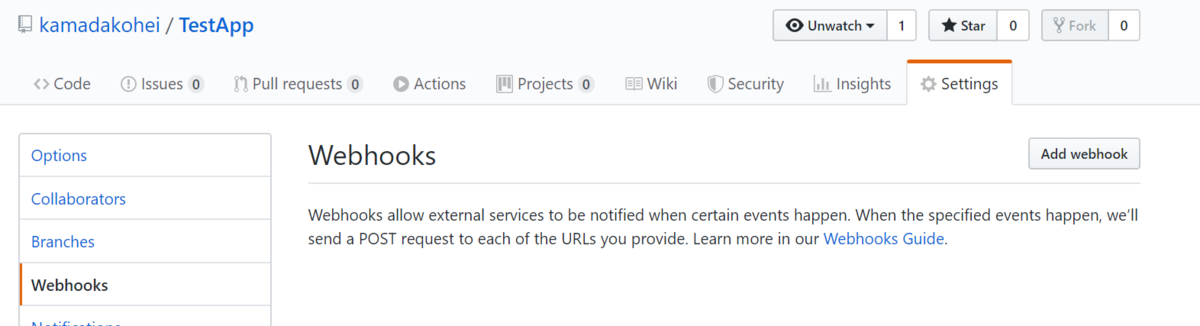
PayloalURLを以下のように設定し、Add webhookをクリック
[PayloadURL]
http://(ユーザー名):(生成した認証トークン)@(jenkinsホスト)/job/(ジョブ名)/build?token=(認証トークン名)
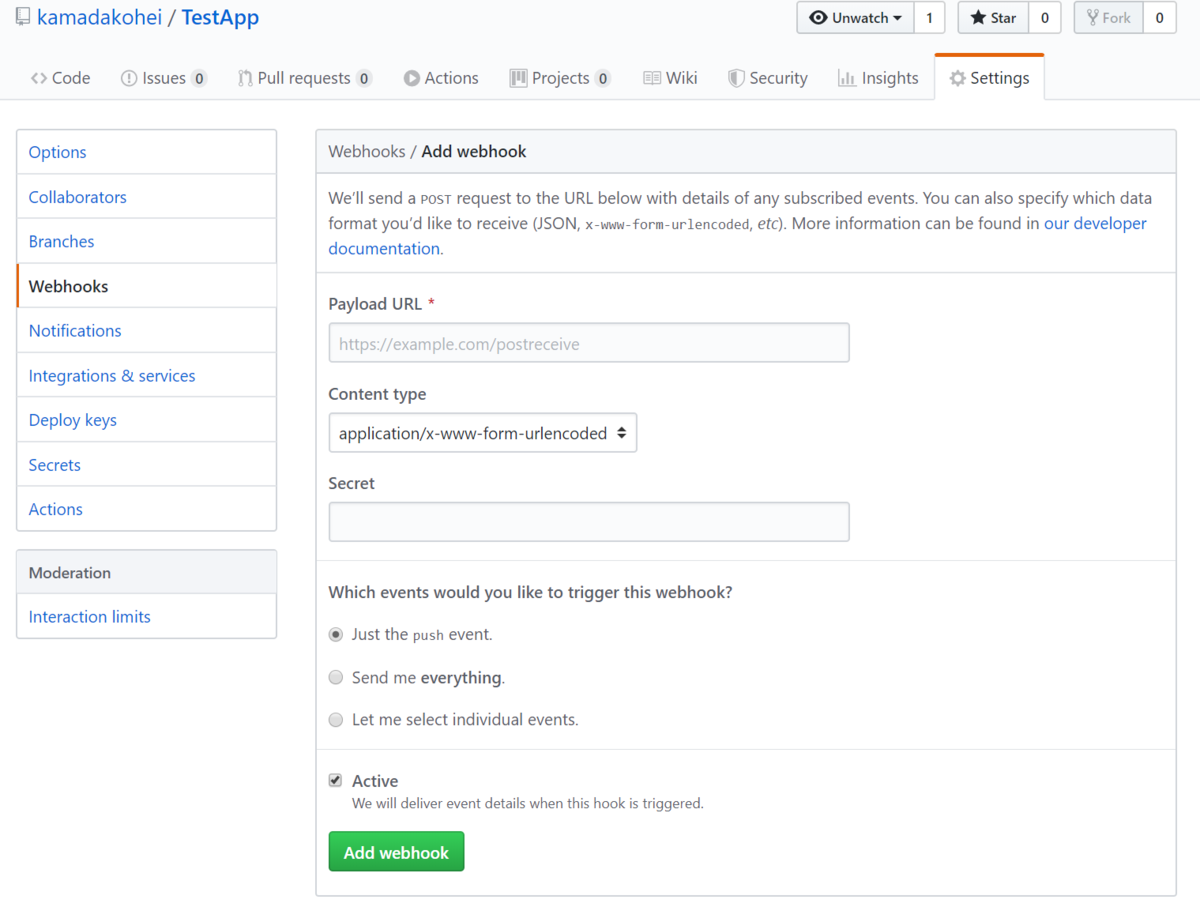
トリガー時のスクリプト実行のための準備
再度サーバに接続後、以下を実行する
# デプロイするディレクトリ作成 $ mkdir /var/webapp/spring/ # javacインストール $ sudo yum -y install java-1.8.0-openjdk-devel # sudoを実行するためにsudoersに設定追加 $ sudo visudo $ Defaults !visiblepw Defaults visiblepw jenkins ALL=(ALL) NOPASSWD:ALL
トリガー時に実行させるスクリプトを設定する
作成したジョブを選択し、設定より設定画面を開く 「ビルド」→「シェルの実行」より以下のスクリプトを設定する
#前に残っているspringプロセスを削除してspringアプリケーションを止める。
ps aux | grep java | grep (作成したSpringBootプロジェクト名)-0.0.1-SNAPSHOT.jar | grep -v sudo | awk '{print "kill -9 " $2}' | sudo sh
#springアプリケーションをデプロイするディレクトリに移動する。
cd /var/webapp/spring/
# 前にgit cloneしたアプリケーションの削除
sudo rm -rf (作成したSpringBootプロジェクト名)
#git cloneする。
sudo git clone (gitリポジトリのHTTPパス)
#cloneされたリポジトリのルートディレクトリに移動
cd (作成したSpringBootプロジェクト名)
#実行権限を追加
sudo chmod 700 mvnw
# Mavenでビルドする。ビルドするとプロジェクトのルートディレクトリにtargetディレクトリにspringの実行可能jarファイルができる。
sudo ./mvnw clean package
#jarファイルのフォルダに移動
cd target
#jarファイルの実行&でバックグラウンドで実行している。--server.portで好きなポートで実行できる。
sudo java -jar (作成したSpringBootプロジェクト名)-0.0.1-SNAPSHOT.jar --server.port=(設定したポート) &
設定後、保存
テスト
ローカルで以下のように変更後、githubにpush
<!DOCTYPE html> <html xmlns:th="http://www.thymeleaf.org"> <head> <meta charset="UTF-8"> <title>Hello World</title> </head> <body> <h1>Hello Jenkins</h1> </body> </html>
> cd (Hello Worldアプリのworkspaceパス) > git add . > git commit -m "first cicdtest" > git push
すると、以下のようにJenkins上でビルドが走り、
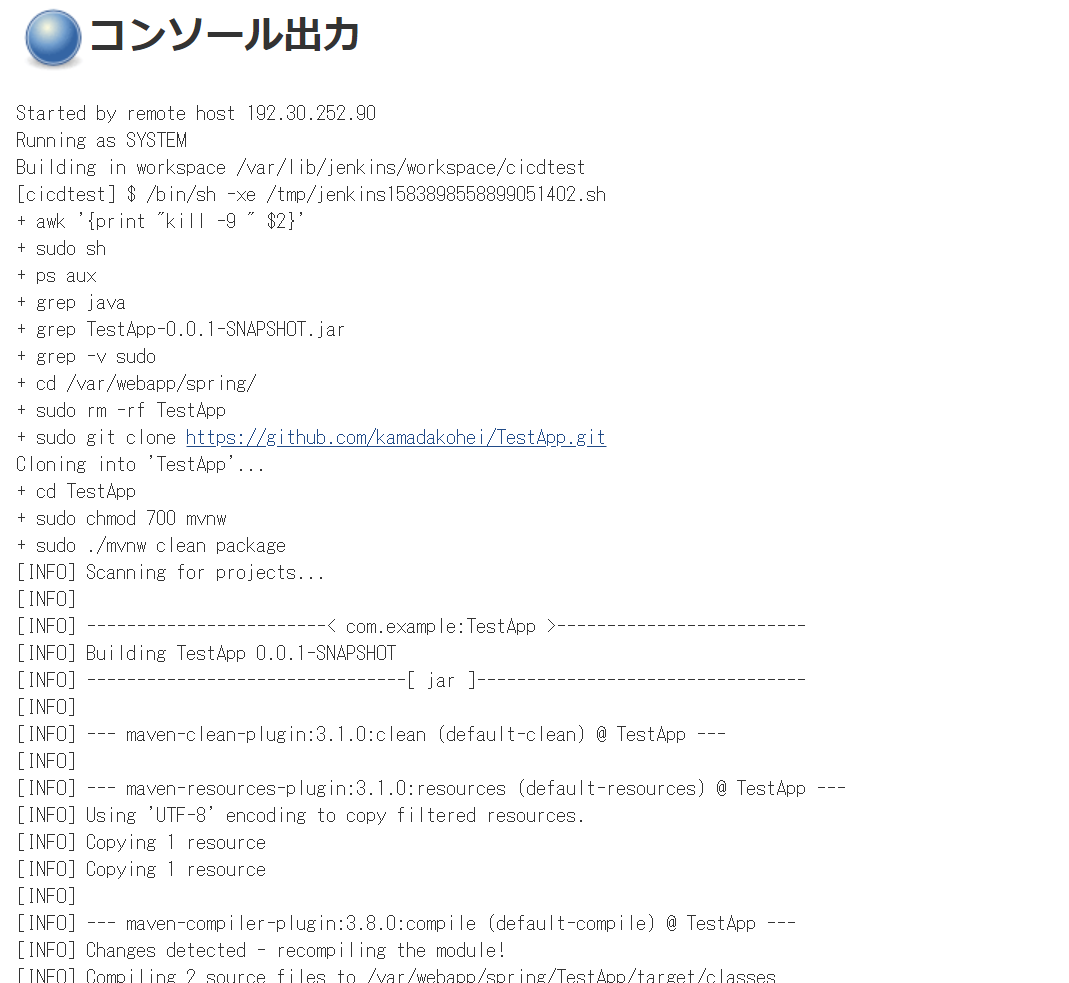
ローカル上での変更が反映された(自動デプロイされる)ことが確認できる
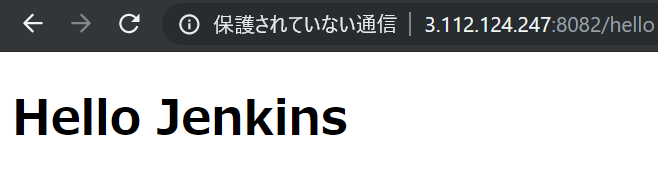
参考
JenkinsをCentOS 7にyumインストールする手順 | WEB ARCH LABO
CentOS7.0にJenkinsをインストールする - Qiita
Installing Jenkins on Red Hat distributions - Jenkins - Jenkins Wiki
すべてのAWSユーザーの必読書「AWS IAMのマニアックな話」を読んだ。
はじめに
最近、勉強したことをブログに書き始めたKamです。
先月の技術書典7で手に入れた「AWS IAMのマニアックな話」を読了したので
本の概要、得られたことを書こうと思います。
ちなみに、電子本であれば、以下で購入可能です。
内容
はじめに
第1章 AWS と IAM
第2章 IAM の機能
第3章 IAM チュートリアル
第4章 IAM ポリシーのデザインパターン
第5章 IAM グループのデザインパターン
第6章 IAM とセキュリティ
第7章 IAM の運用
第8章 IAMとCloudFormation
第9章 IAMのテンプレート集
第10章 IAM以外のAWS サービスの活用
付録 A アカウント開設時の設定チェックリスト
得られたこと
開発業務に移りました。
2か月前ほどからクラウド運用チームから開発チームに移動しました。 技術要素としては、クライアントサイド:Javascript,サーバサイド:C##といった感じです。
バリバリコード書くわけではなく、よむことが多いですが、とりあえず頑張ろう!!
